А вы используете OneNote в составе офисного пакета от Microsoft? Электронный блокнот очень удобен для ведения записей и хранения информации, а также предлагает множество других замечательных функций. Например, с его помощью можно вести списки дел и организовать самый что ни на есть тайм-менеджер. Разберемся как.
Используем сочетания клавиш
Как и любое приложение, OneNote имеет свои «горячие клавиши», наиболее употребительные из которых легко запомнить. Так, нажав сочетание Ctrl+1, слева у текущей строки или абзаца появится пустой квадратик – чекбокс для заполнения галочкой. Повторное нажатие того же сочетания, заполнит чекбокс галкой (при третьем нажатии чекбокс просто исчезнет), либо проставлять или снимать галку можно простым щелчком мыши.
Похожим образом в сочетании с клавишей Ctrl работают и другие цифры. Так Ctrl+2 проставит значок звездочки, что можно использовать для важных пометок, в том числе и в списке, а Ctrl+3 добавит вопросительный знак.
Данные элементы называются тегами. Они также доступны в ленточном меню через вкладку «Главная» и область «Теги». В частности, нажав здесь на кнопку «Найти теги», можно получить список всех записей, отмеченных тем или иным тегом.
Кроме того, сочетание Ctrl+ю создаст маркированный список, использование которого наряду с чекбоксом для галочки и пометок важности может оказаться вполне достаточным для формирования списков дел.
Файлы под рукой
Часто бывает так, что нам трудно вспомнить куда был сохранен тот или иной файл, особенно если это было давно. OneNote предлагает не заморачиваться в этом отношении, а сразу вставлять файлы в записи блокнота. Особенно это будет актуально, если для вашего списка дел в дальнейшем требуется использовать конкретные файлы с устройства.
Добавляйте в OneNote офисные документы или PDF, видео или музыку. Вы можете просто перенести мышкой файл в OneNote, после чего автоматически создастся ярлык на документ и искать его уже не придется. В дальнейшем открыть его можно будет двойным щелчком мыши (аудио и видео можно воспроизвести непосредственно в OneNote).
Связь с Outlook
Сам по себе OneNote является очень полезным решением, однако в связке с почтовым клиентом Outlook может стать еще более функциональным. Создавая встречи в календаре Outlook, вы можете добавить к ним записи из блокнота, используя кнопку «Заметки к собранию». При этом заметки могут быть как лично вашими, так и общими для всех участников.
Кроме того, дела и задачи, создаваемые в почтовом клиенте от Microsoft, также могут быть связаны с приложением OneNote. При этом отмечать задание как сделанное можно будет непосредственно в электронном блокноте. В самом OneNote задачи для Outlook удобно создавать через ленточное меню, вкладку «Главная», область «Теги» и кнопку «Задачи Outlook» (таким образом можно сразу задать и дату исполнения задачи).
Органайзер в Outlook 2016 своими руками
Органайзер в Outlook 2016 своими руками
Почтовый клиент Microsoft Outlook 2016 позволяет использовать его как полноценный органайзер. Здесь можно вести события в календаре, список дел с напоминаниями и всевозможные заметки.
Подробнее
Не забыть о задаче
Возможно, главная проблема бумажных списков дел заключается в том, что они занимают место. Будь это блокнот, стикер или просто листик бумаги. И всегда есть вероятность потерять записи или не взять их с собой, когда нужно.
С цифровым блокнотом такой проблемы нет. OneNote доступен на всех возможных платформах, поэтому если вы не имеете привычки оставлять дома мобильный телефон, то ваши записи всегда будут с вами. И даже если у вас не установлено соответствующее приложение на мобильном устройстве, всегда можно получить доступ к своему блокноту через интернет (в том числе это может быть удобным, если вы пользуетесь не своим компьютером – просто авторизуйтесь на office.com под своим аккаунтом и получите доступ к своим офисным документам).
Кроме того, наличие приложения OneNote на мобильных устройствах позволяет вам всегда быстро делать записи, в том числе и добавлять себе новых заданий, в любое время – едете ли вы в транспорте или находитесь на бизнес-ланче. Пришла мысль – записали. Телефон-то всегда под рукой. В крайнем случае, можно воспользоваться опцией аудиозаписи, которая также есть в OneNote, если вбивать текст по каким-то причинам вам неудобно.
Внешний вид OneNote
Стандартный вид OneNote в удобной форме предоставляет вам доступ к вашим записным книгам и записям в них, не перегружая лишней информацией. Однако, работая со списками дел, полное отображение всех разделов может быть попросту лишним.
Через ленточное меню во вкладке «Вид» можно переключить отображение на «Постраничный просмотр», чтобы ничего не отвлекало от информации. При этом размер окна мышкой можно сделать более компактным. Или же в принципе можно выбрать опцию «Закрепить на рабочем столе». В таком случае ваши записи аккуратно расположатся в правой части экрана поверх остальных окон.
Данное представление может оказаться очень удобным, когда вы ищете какую-то информацию в интернете, скажем, готовитесь к отпуску, или же просто постоянно работаете на компьютере. Список дел всегда под рукой. Кроме того, такой вид будет актуален, если вы используете опцию связывания файлов различных офисных приложений, например, OneNote с текстовым редактором Word. Проверить включена ли данная опция в настоящий момент можно по иконке ссылки в верхнем правом углу.
Для выхода из альтернативного режима просмотра просто нажмите по значку двунаправленной стрелочки в правом верхнем углу OneNote.
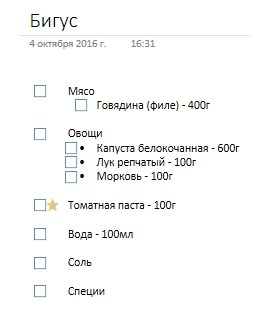
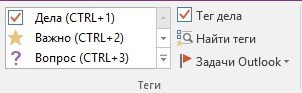
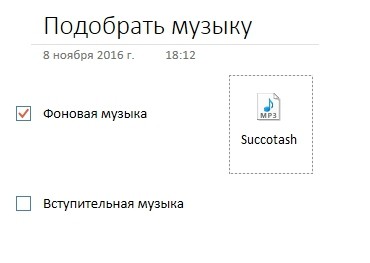

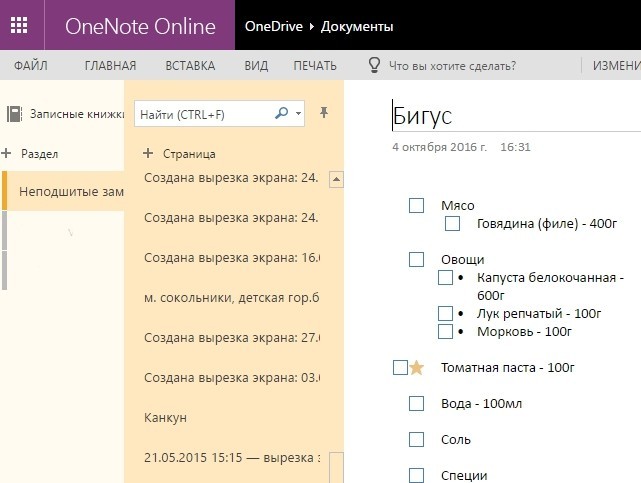
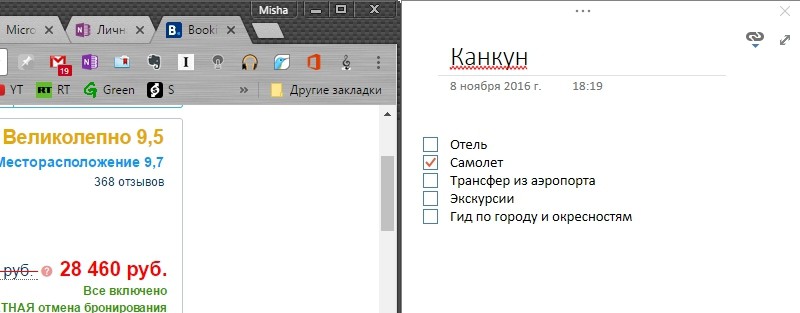



0 комментариев