Чтобы вручную не подписывать каждое из отправляемых писем, удобно использовать инструменты автоматизации. Они позволяют один раз создать подпись, которая сама будет появляться в создаваемых письмах.
Бесплатный онлайн-курс "Удобный Gmail"Бесплатный онлайн-курс "Удобный Gmail"Серия наглядных видео инструкций заметно упростит и ускорит повседневную работу с электронной почтой. Научившись раз, пользуйтесь каждый день!Подробнее
На почте Gmail через веб-интерфейс открываем настройки, кликая на иконку шестеренки – пункт «Настройки». В открывшейся вкладке «Общие» листаем вниз до области «Подпись».

По умолчанию здесь указано значение «Без подписи». Поэтому первым делом отмечаем второй вариант выбора, а в текстовом поле пишем свою подпись, добавляем контактную информацию (название компании, телефон, адрес, логотипы – всё, что необходимо). К тексту можно применить элементы форматирования, а также добавить гиперссылки.
После того, как подпись готова, листаем чуть ниже и жмем кнопку «Сохранить изменения». Подпись готова. Создаем новое письмо и проверяем!

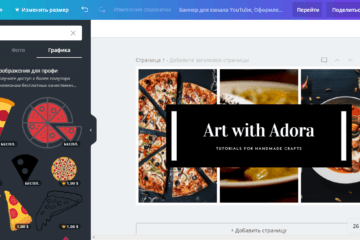

0 комментариев