Когда вы получаете десятки писем в день, то очень легко упустить самое важное, особенно если вы открыли письмо и сразу закрыли, решив, что вернетесь к нему чуть позже. В почтовом клиенте Microsoft Outlook реализован инструмент сортировки писем по папкам, благодаря которому вы можете организовать наиболее важные сообщения, чтобы в дальнейшем быстро находить их.
Как создать автоответчик в Outlook
Как создать автоответчик в Outlook
Почтовый клиент Microsoft Outlook известен полезной функцией автоответчика, который многие используют на работе, когда уходят в отпуск.
Подробнее
Создание папок
Чтобы создать новую директорию для писем в приложении Outlook кликните на папку «Входящие» правой клавишей мыши и из контекстного меню выберите пункт «Создать папку». После этого введите имя для новой папки и нажмите клавишу Enter. В новую папку можно вручную переносить письма из общей папки «Входящие», просто захватив мышью нужное письмо и перетащив его в соответствующую папку (для выделения нескольких писем одновременно удерживайте зажатой клавишу Ctrl или Shift). Кликнув на название ранее созданной папки, откроется список всех помещенных в нее писем.
Кроме того, для новых папок можно создавать дополнительные подкатегории. Скажем это может быть папка конкретной тематики (например, для писем от конкретной компании или группы людей), а внутри папки – дополнительные директории с сообщениями от конкретных участников или же для писем конкретной тематики (например, для каждого проекта по отдельной директории). Для удобства пользования создаваемые папки и подпапки скрываются и раскрываются по нажатию на стрелочку слева от названия родительской директории.
Любую из создаваемых папок для писем можно добавить в область «Избранное», которая находится над списком почтовых адресов в приложении Outlook. Просто захватив мышью соответствующую папку, вручную перетащите ее на желаемую позицию в раздел избранного. Таким образом, нужная папка будет на расстоянии одного клика.
Автоматическое перемещение писем в папки
Помимо перемещения мышкой в нужную папку письма можно сортировать через ленточное меню «Главная» — область «Переместить». По кнопке «Переместить» можно отправить выделенные письма в ту или иную папку (это удобно, когда список подпапок у вас свернут), здесь же можно выбрать опцию «Всегда перемещать сообщения в этой беседе». В открывшемся диалоговом окне можно выбрать папку для беседы или же создать новую (кнопка «Создать»). После этого все последующие сообщения выбранной беседы будут автоматически перемещаться в указанную папку, минуя «Входящие».
Также можно создавать правила, на основании которых письма конкретной тематики или от конкретных отправителей автоматически будут попадать в выбранную вами папку. Для этого нажимаем кнопку «Правила» и выбираем пункт «Создать правило». Outlook автоматически пытается угадать, какое действие мы хотим предпринять, на основании выделенного ранее письма. Мы можем выбрать условие для нового правила, просто отметив чекбокс для конкретного пользователя, от которого было выделенное письмо, либо для указанной темы, либо для конкретного содержимого графы «Кому» (либо можем совместно использовать данные пункты).
Затем нужно указать конкретное действие. В данном случае отмечаем чекбокс «Переместить в папку» и в открывшемся диалоговом окне выбираем соответствующую папку для перемещения или же создаем здесь новую директорию. После выбора папки просто кликните на кнопку «Ок» в каждом из открытых диалоговых окон.
По завершению Outlook оповестит о создании нового правила и предложит переместить ранее полученные письма, соответствующие условиям созданного правила, в указанную папку. Для этого необходимо отметить единственный чекбокс диалогового окна и нажать «Ок».
Органайзер в Outlook 2016 своими руками
Органайзер в Outlook 2016 своими руками
Почтовый клиент Microsoft Outlook 2016 позволяет использовать его как полноценный органайзер. Здесь можно вести события в календаре, список дел с напоминаниями и всевозможные заметки.
Подробнее
При получении новых писем, для которых были заданы правила, рядом с названием соответствующих папок будут отображаться числовые уведомление с количеством непрочитанных сообщений.
Отключить или удалить ранее созданные правила можно в диалоговом окне, открывающимся по нажатию кнопки «Правила» — пункт «Управления правилами и оповещениями». В этой же области можно создавать более сложные правила, например, задав условие на основании наличия конкретных слов в теме письма или тексте сообщения, а также те или иные исключения для создаваемого правила.
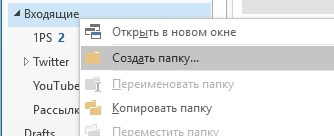




0 комментариев