Перед тем как добавлять новый почтовый ящик иногда предварительно требуется разрешить получение почты на сайте поставщика. Рассмотрим на примере почты Gmail. Заходим в свой аккаунт, идем в настройки и переходим во вкладку «Пересылка и POP/IMAP». Здесь необходимо активировать доступ по протоколу IMAP. Кроме того, здесь же можно найти инструкцию по настройке вашего приложения. Переходим по ссылке «Инструкции по настройке» — она нам еще пригодится.
Настраиваем ящик в Outlook 2016
Чтобы добавить новый почтовый ящик в Outlook выбираем меню «Файл» и команду «Добавить учетную запись». В появившемся мастере настройки нам предлагается два варианта работы – автоматический и ручной. Для некоторых популярных почтовых сервисов бывает достаточно воспользоваться автоматической настройкой, введя адрес своей почты и пароль к ней дважды. Однако зачастую бывает необходимо воспользоваться ручной настройкой. Ее мы и рассмотрим.
Вся почта в одном аккаунтеВся почта в одном аккаунте GmailЕсли вы являетесь обладателем нескольких адресов электронной почты и всякий раз авторизуетесь на различных сайтах, чтобы проверить каждый из них, имеет смысл задуматься о сборе почты на одном аккаунте. Например, в Gmail.Подробнее
Отмечаем ручную настройку, жмем Далее. Выбираем «Протокол POP и IMAP» (подходит для большинства случаев), «Далее». Вводим адрес электронной почты, имя пользователя и пароль. Имейте в виду, что в некоторых случаях необходимо указывать имя пользователя, полностью совпадающее с адресом электронной почты, а где-то достаточно просто имени.
Далее выбираем тип учетный записи – IMAP и вводим серверы входящей и исходящей почты в соответствии с информацией, представленной на сайте поставщика услуг. Проставляем галочки «Запомнить пароль» и «Безопасная проверка пароля», после чего нажимаем кнопку «Другие настройки».
Здесь во вкладке «Сервер исходящей почты» ставим галочку в поле «SMTP-серверу требуется проверка подлинности». Во вкладке «Дополнительно» серверам входящей и исходящей почты добавляем тип шифрования подключения, выбрав из выпадающего списка значение SSL и вводим порты серверов, которые требуются почтовым сервисом. Жмем Ок.
Почтовый адрес настроен, жмем «Далее». И если мы всё сделали правильно, то проверка почтовых серверов пройдет успешно, и процедура настройки завершится. Можно проверять почту.
Предоставляем доступ для Outlook
Однако в некоторых случаях этого может оказаться недостаточно. Тот же Gmail может выдавать ошибку на соединение с сервером. При этом к вам на почту придет письмо, уведомляющее о блокировке попытке входа в аккаунт. В таком случае необходимо перейти по ссылке из письма «Разрешить доступ» и на открывшейся странице включить доступ к аккаунту для непроверенных приложений. Странно, конечно, но иногда Outlook может попасть именно в эту категорию.
По окончанию настройки в Outlook у вас появится новый почтовый ящик со своими папками «Входящих» и «Исходящих». При необходимости поменять настройки можно через меню «Файл» — «Настройка учетных записей» и кликнув дважды на имя того ящика, для которого требуется смена параметров.
Органайзер в Outlook 2016 своими рукамиОрганайзер в Outlook 2016 своими рукамиПочтовый клиент Microsoft Outlook 2016 позволяет использовать его как полноценный органайзер. Здесь можно вести события в календаре, список дел с напоминаниями и всевозможные заметки.Подробнее

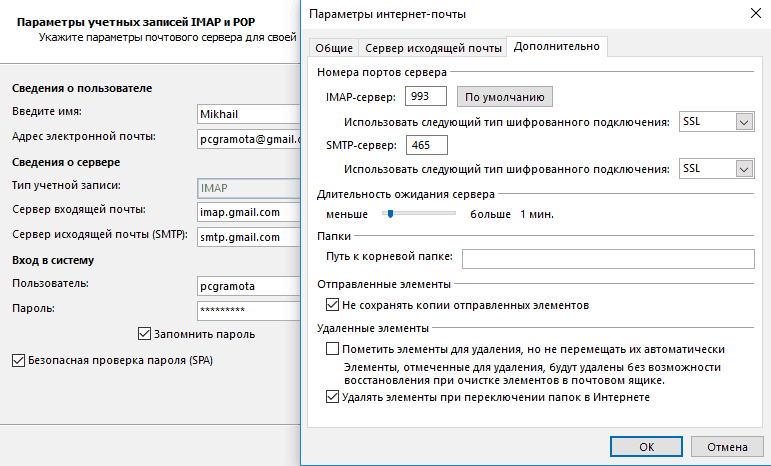



0 комментариев