Выбирая версию операционной системы Windows, пользователи обычно задумываются о домашнем или профессиональном релизе. Однако есть другой важный фактор отличия – это разрядность операционной системы в 32 или 64 бита.
Вероятно, вы что-то слышали о том, что бывают разные разрядности систем, что у них есть свои отличия. Но как разобраться в них? Давайте посмотрим откуда берутся данные обозначения и о чем они говорят.
Что обозначает количество бит?
Разрядность архитектуры компьютера зависит от центрального процессора. В настоящее время большинство процессоров для ПК делятся именно на эти два варианта – 32 и 64 бита. 64-разрядный процессор более производительный, чем его 32-битная версия, за единицу времени он способен обрабатывать значительно большее количество информации.
Чтобы понять разницу, необходимо вспомнить, что для компьютера любая информация – это последовательность нулей и единичек, т.е. бинарный код. В одном бите может храниться один из двух возможных вариантов – 0 или 1, в двух битах – четыре варианта сочетаний нулей и единичек.
Аналогичным образом 32-разрядная система означает наличие 2-х в 32-й степени бит адресов или 4.294.967.296. В то же время 64 разрядная система – это двойка в 64-й степени, то есть 18.446.744.073.709.551.616 ячеек для записи. Иными словами, примерно 4 миллиона байт (около 4-х гигабайтов) против примерно 18 квинтильонов байт (около 18-ти миллиардов гигабайтов).
Как выбрать версию Windows
Если вы уверены, что ваш компьютер использует 64-разрядный процессор, вам также необходимо установить 64-разрядную операционную систему. 32-битная версия Windows будет работать на 64-разрядном процессоре, но вы не сможете использовать всех возможностей своего устройства. При этом нельзя установить 64-битную операционную систему на 32-разрядный процессор. Однако Windows в 64 бита спокойно работает с программами, написанными под 32-разрядные ОС.
Для рядового пользователя существует две основные разницы между версиями Windows. Основная заключается в том, что 32-битная ОС может использовать лишь до 4-х гигабайтов оперативной памяти. Так что даже если на вашем ПК установлено 16 гигабайтов ОЗУ, но при этом установлена 32-разрядная версия Windows, то использоваться будет только 4 Гб. Для 64-битных ОС такого ограничения нет. Разве что есть минимальный порог – минимум 1 Гб оперативной памяти.
Другой особенностью является разница между папкой Program Files. В 32-битной ОС все программы устанавливаются в эту директорию. В 64-рязрядных системах дополнительно существует папка с названием Program Files (x86). Это связано с тем, что программы для 32-битных архитектур пишутся иначе, нежели для 64-битных.
При этом в 64-разрядной версии Windows в папку Program Files попадают программы именно 64-битные, тогда как в странно обозначенную как x86 директорию отправляются 32-разрядные приложения. К слову, 64-битные системы обозначаются как x64.
Ранее существовали также 16-битные операционные системы, например, версия Windows 3.1. При этом программы аналогичного порядка еще можно запустить на 32-битных операционных системах, а вот на 64-разрядных уже не получится. Разве что при использовании специального эмулятора 32-битной системы.
Битность программного обеспечения
При установке новых программ обращайте внимание на их разрядность. Некоторые производители предлагают на выбор 32 и 64 бита, другие разрабатывают только 32-разрядные версии, а кто-то автоматически определяет версию вашей ОС и устанавливает подходящую по разрядности версию. В любом случае, если у вас установлена 64-битная версия Windows, выбирайте программы аналогичного порядка, когда есть такая возможность.
Зачастую наличие 64-битной программы не будет означать лучшую ее производительность в сравнении с младшей версией, однако как минимум отразится на ее стабильности. Поэтому обращайте внимание на обозначения производителей ПО, вроде слов Version или Edition, прежде скачивать дистрибутив с официального сайта.
Так как 32-битная версия программы работает у всех, разработчики зачастую используют ее как решение по умолчанию. Но мы с вами выяснили, что для 64-битной ОС лучше использовать более современное программное решение.
Как узнать версию ОС?
Разобравшись с некоторыми особенностями 32-х и 64-х битных операционных систем, давайте выясним, где прописано данное обозначение в установленной у нас Windows. Для этого достаточно зайти в свойства системы одним из доступных способов. Например, по сочетанию клавиш Win + Break. Для Windows 8 и 10 можно кликнуть правой клавишей мыши на меню Пуск и выбирать пункт меню «Система».
Здесь отображается основная информация о вашем компьютере: тип процессора, количество оперативной памяти (установленной, либо просто используемой, как в случае с 32-битными ОС) и версия Windows. В области «Система» в графе «Тип системы» есть информация о разрядности как операционной системы, так и используемого процессора.
Битность процессора и операционной системы должна совпадать. В противном случае, вам рекомендуется обновить операционную систему до 64-разрядной версии. При этом обновить компьютер с 32-битным процессором до 64-битной ОС не получится.
64-бита как стандарт
Медленно, но верно 64-разрядные компьютеры становятся современным стандартом. Если во времена Windows XP все эти истории с битами путали даже опытных пользователей и вызывали проблемы для разработчиков, то начиная с Windows 7 ситуация начала меняться.
4 гигабайта оперативной памяти долгое время было достаточно для большинства целей. Отчасти потому, что развитие процессоров не успевало предлагать широкой публике доступные 64-разрядные решения. На начало 2017 года четырех гигабайтов ОЗУ по-прежнему достаточно для работы в ряде областей. Однако 64-битные процессоры становятся всё доступнее и 32-разрядные системы постепенно устаревают.
Это вынуждает разработчиков программного обеспечения активнее переходить на 64-битную архитектуру, которая постепенно становится стандартом. А так как потолок в ограничениях 64-разрядных системах в обозримом будущем вряд ли будет пробит, то данный стандарт приходит надолго.
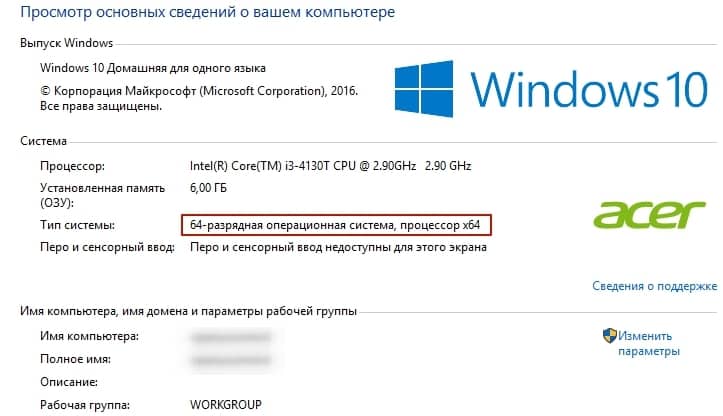



0 комментариев