Текстовый редактор MS Word позволяет автоматически создавать и редактировать содержание – с разделами, подразделами и номерами страниц. Чтобы использовать данную возможность все заголовки документа должны иметь соответствующий стиль: Заголовок 1, Заголовок 2 и т.д. Если ваши заголовки просто выделены жирным и у них вручную увеличен шрифт, то автоматическое создание оглавления просто не сработает.
Когда все нужные заголовки оформлены соответствующим стилем, выбираем страницу, на которой хотим поместить содержание, в ленточном меню Word выбираем вкладку «Ссылки», нажимаем на кнопку «Оглавление» и выбираем один из предложенных вариантов автособираемого оформления.
В полученном содержании каждая строчка является ссылкой, нажав на которую с зажатой клавишей Ctrl можно перейти в соответствующую область текстового документа.
В дальнейшем при работе с текстом вы можете изменять названия заголовков, добавлять и удалять страницы – вручную вносить изменения в оглавления вам не придется. Просто выделите оглавление и нажмите на кнопку «Обновить таблицу», а в диалоговом окне выберите одну из опций – «Обновить только номера страниц» или «Обновить целиком», в зависимости от изменений, которые вы внесли.
Чтобы быстрее было проставлять уровни заголовков в текстовом документе, перейдите во вкладку меню «Вид» и выберите режим просмотра «Структура». Здесь можно будет легко выбрать соответствующий элемент текста и быстро указать ему уровень заголовка. Причем в данном случае вариантов вложений не три, как через меню со стилями, а гораздо больше.
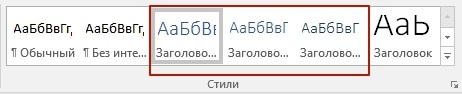
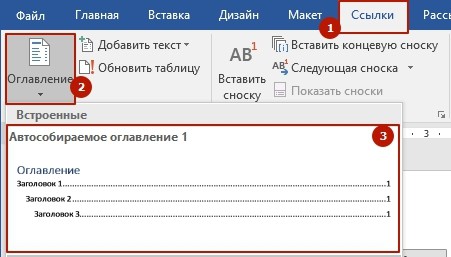




0 комментариев